Amazon Fire TV Stick、CM打ちまくってるし、Amazonのホームでもデカデカとバナー貼り付けてゴリゴリ押してますね。売れまくってるみたいです。
色々なサービス(Hulu、Netflix、Gyao!など)を使う事ができますが、
プライムビデオがテレビで見られるってだけでも凄く便利。
僕はその為にプライム会員になったくらい。
プライム会員は年間4900円、月額換算で約400円の破格さながら、凄く色々な特典ある神がかったサービスです。
詳しくは↓
…
なーんて建前を書いてみましたが!
僕の本当の目的はFire TV StickをDLNAクライアントとして使う事。
は?横文字多すぎてワケ分からんって人に分かりやすく言うと
「パソコンに保存してある動画やら音楽を無線で飛ばして、Fire TV Stickを差したテレビで見る」って事です。
DLNAって何?
Digital Living Network Allianceの略で…なんて調べりゃ分かる事ダラダラ書いても仕方ないので、分かりやすかったサイトをリンクしておきます。
5分でよく分かる?DLNAとは? [ホームシアター] All About
僕の家にあるテレビは知人から貰った2008年製くらいの32型なんですが、このDLNAには対応してないタイプ。で、レコーダーやらも付いてないんでただテレビが見れるってだけのものでした。
テレビ録画なんかは全てPCでやってるんでデータはあるものの、PCのディスプレイでしか見れない状況にモヤモヤしてたんで、なんとかテレビで見れないかなと。
それで辿り着いたのが今回紹介しようと思っている方法でした。
これが上手くいくなら、テレビを買い替えなくても
Fire TV Stickの値段だけで解決できる!画期的!
結果は成功でした。以下、手順を書いておきます。
手順1.母艦になるパソコンにDLNAサーバーソフトをインストールする(Universal Media Server)
Universal Media Serverというのは、もともとPS3用に有志の方々が開発したDLNAサーバーソフトみたいです。(無料)
PS3やPS4、XBOXなんかを持っている人や、テレビ側がDLNAに対応している場合なら
この設定をするだけで今回僕のやりたいと思った事は実現できます。
詳しいインストール方法も記録しておこうと思ったんですが、詳しすぎる解説サイトを見つけてしまったのでリンク貼っておくだけにしておきます…
Universal Media Server のダウンロードと使い方 – k本的に無料ソフト・フリーソフト
以下引用
「Universal Media Server」は、パソコンをDLNA サーバーとして使えるようにするソフトです。
現在使用しているパソコンを、DLNA 対応のメディアサーバーとして動作させられるようにするソフトで、DLNA に対応した各種デバイス上から、パソコン内のファイルにアクセスできるようにしてくれます。
基本的に、
- 「Universal Media Server」をインストール
- 外部に公開するフォルダを選択する
だけで使うことができるので、難しい設定は必要なし。
(一応、詳細なオプション設定を行うこともできる)
パソコン内に大量の動画 / 音楽 / 画像 を保有していて、DLNA に対応したデバイスも持っている… という人におすすめです。
今回は、DLNAに対応したデバイス=Fire TV Stickという事になります。
手順2.Fire TV StickにDLNAクライアント(Kodi)をインストールする
Fire TV Stickそのままでは、DLNAには対応していません。
なので、対応させるためのアプリをインストールする必要があります。
それがKodiというアプリ。
Fire TV Stickは、Amazonのアプリストアからしかアプリをインストールできないんですが、基本的にはカスタム版のAndroid OSです。
なので、Androidで使えるアプリは基本的にインストールすることができます。
インストール方法はいくつかありますが、僕はDropboxを利用した方法を使いました。
【パソコンでやること】
1.Kodiのデータをダウンロードする
https://kodi.tv/download/にアクセス。
【Android】の【ARM】をクリックして、【.apkファイル(kodi-16.0-Jarvis-armeabi-v7a.apk)】をダウンロードする
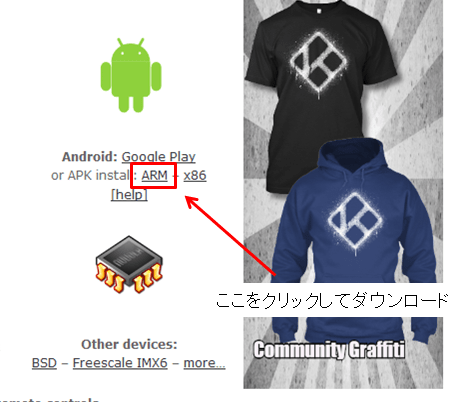
2.ダウンロードした.apkをDropboxにアップロードする。
Dropboxのアカウント持ってない方は作っておくと便利です。
これ以外にも使えますし。
【Fire TV Stickでやること】
ここからはFire TV Stick上で操作していきます。
1.アプリストア以外からのインストールを許可する
【設定】→【システム】→【開発者オプション】と進むと
【ADBデバッグ】と【不明ソースからのアプリ】という項目が出てくるので、どちらもオンにする。
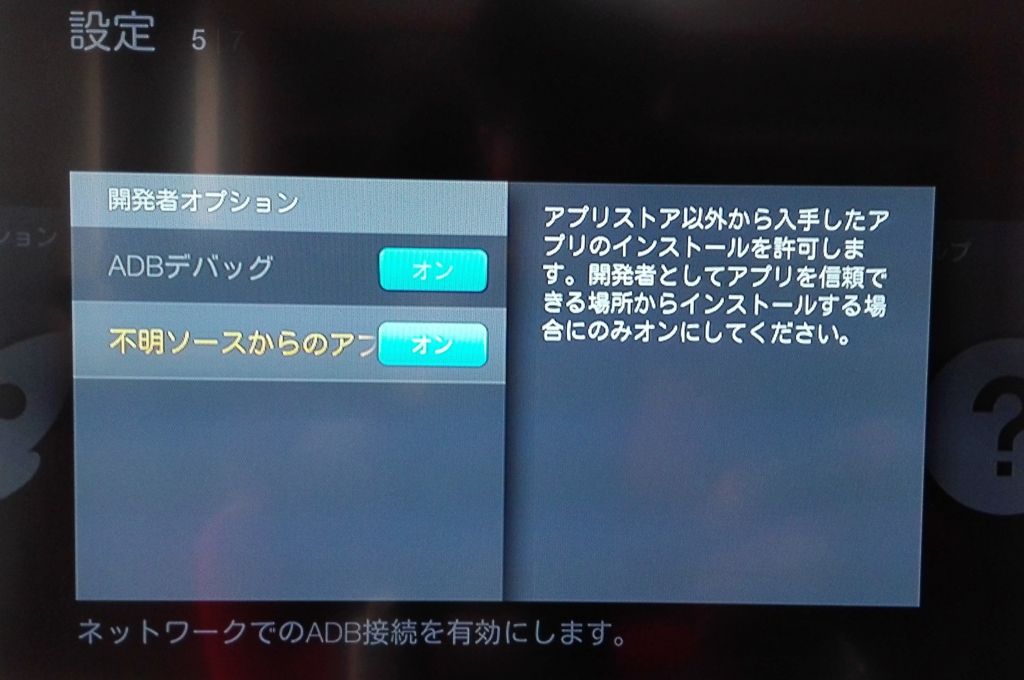
2.アプリストアから【ES ファイルエクスプローラ】をインストールする
これは正式にリリースされてるものなので検索すれば出てきます。
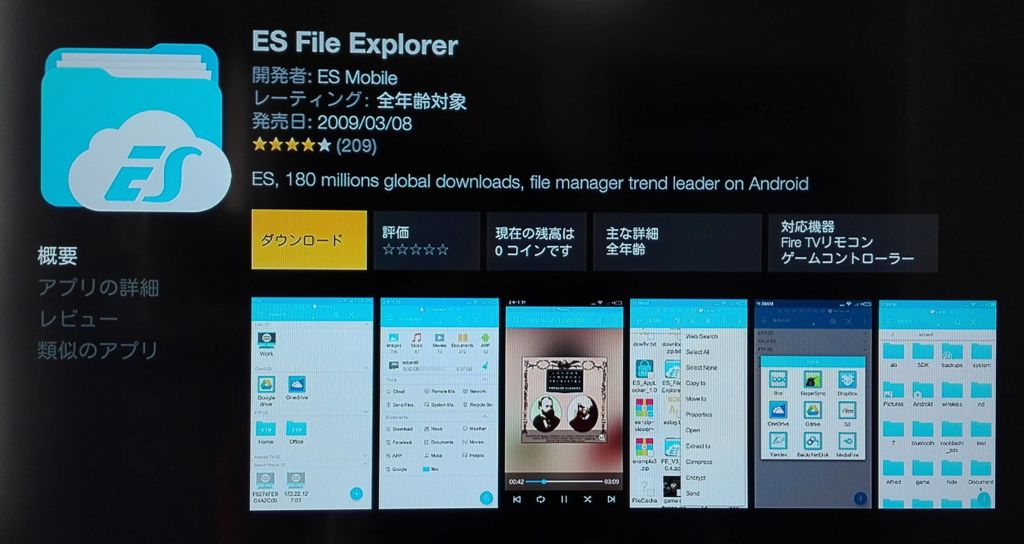
3.【ES ファイルエクスプローラ】からDropboxにアクセスして、【Kodi】をインストール
ES ファイルエクスプローラを起動したら、
【クラウド】→【新規】→【DropBox】と進んでログイン。
アクセスができれば、先ほどアップロードした【.apkファイル(kodi-16.0-Jarvis-armeabi-v7a.apk)】があるはずなので、インストールする。
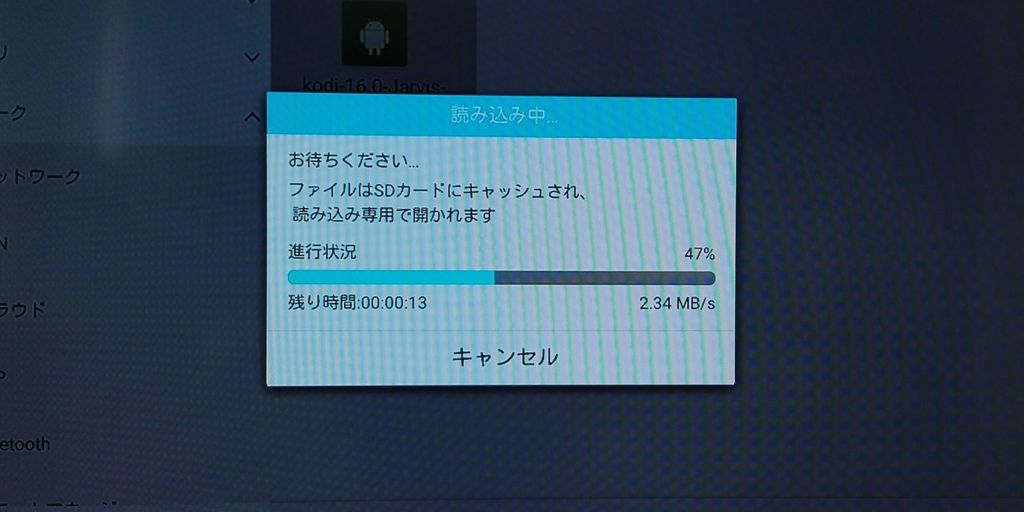
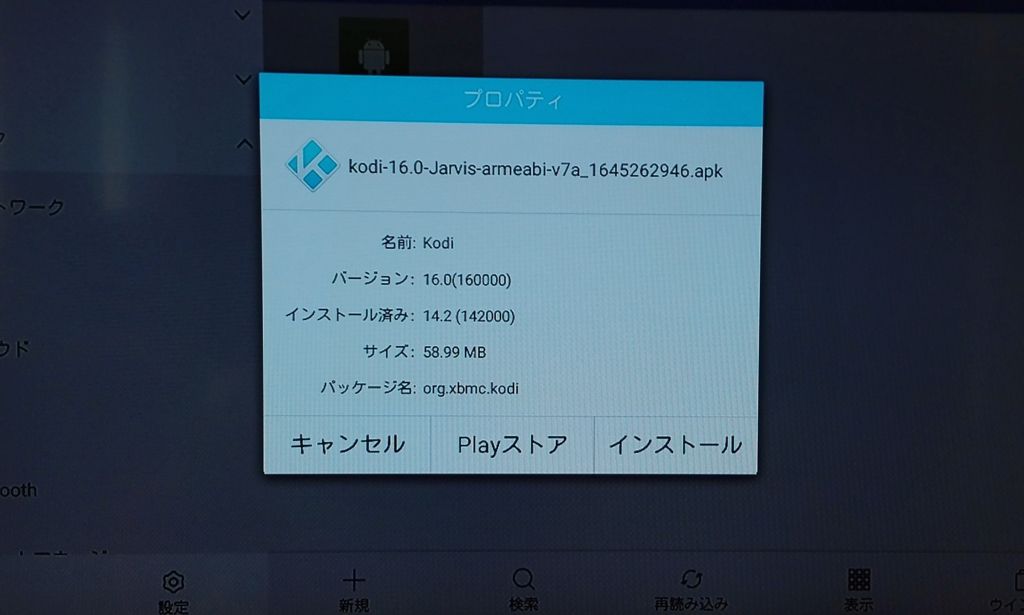
インストールが完了すればメニューの【アプリ】にKodiが表示されるようになります。
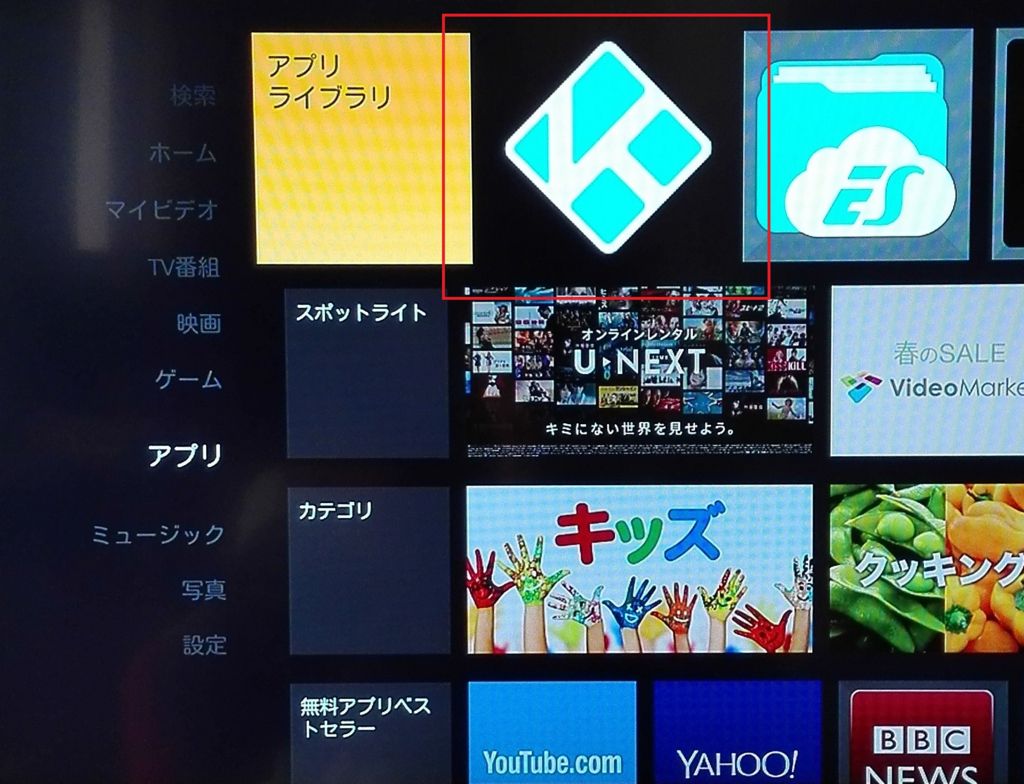
4.Kodiの日本語化
Kodiの初期設定は英語になっています。
読める方はそのままでも良いですが、日本語にすることもできるので設定方法を書いておきます。
Kodiのメニューから【SYSTEM】→【Appearance】→【Skin】と進むと、
中段辺りに【Font】という項目があるのでこれを【Arial based】に変更します。
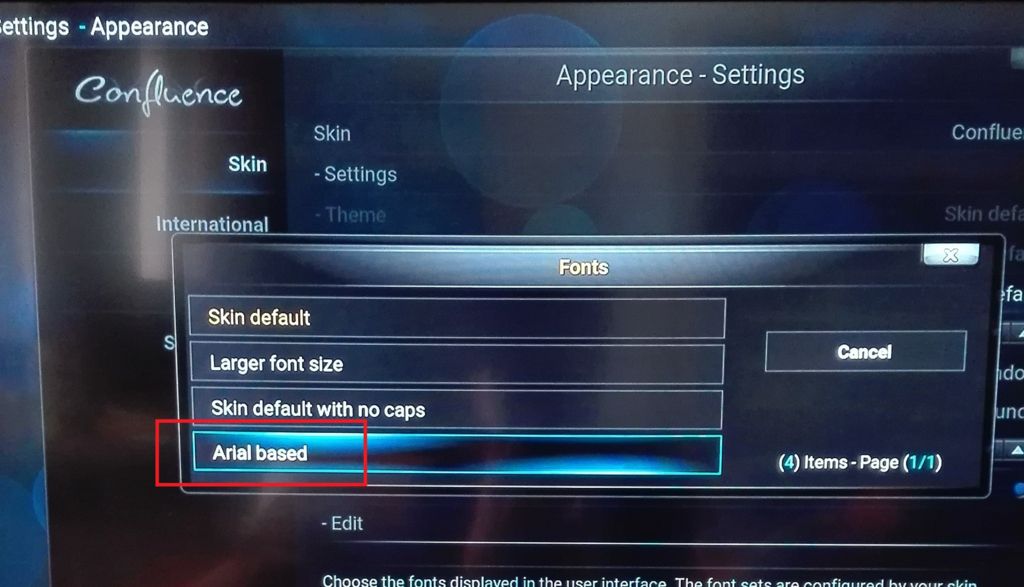
この作業をしておかないと、日本語のファイルが文字化けしてしまうので必ずやっておきましょう。
完了したら、
【SYSTEM】→【Appearance】→【International】へ進み、【Language】を【Japanese】へ変更してください。
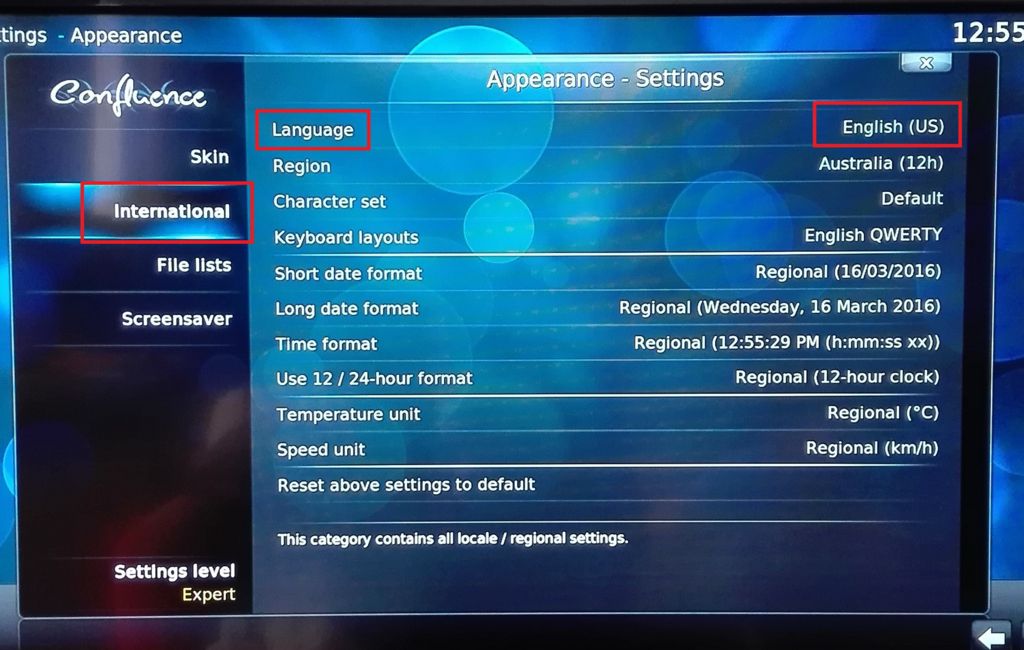
Kodiが日本語に切り替わればOKです。
※この記事を書いている2016年3月16日現在、Kodiのバージョンは16.0となっていて、スムーズに日本語化までできるようです。僕が導入したバージョン15.xxの時は海外プロクシを経由しなければ日本語化できず、ひと手間必要で大変でした※
5.Universal Media Serverで登録したフォルダにkodiでアクセスする
今回は動画で説明しますが、写真や音楽でも手順は同じです。
当たり前ではありますが、パソコンでUniversal Media Serverを起動した状態で作業してください。
Kodiのメニューから【動画】→【ファイル】→【ビデオの追加】と進むと以下の画面が表示されます。

【参照】→【UPnP devices】と進むと【Universal Media Server】が表示されるので、そこから登録したフォルダを選択します。

分かりやすい名前を付けて【OK】とすると、パソコン上でUniversal Media Serverに登録したフォルダにアクセスできるはず。
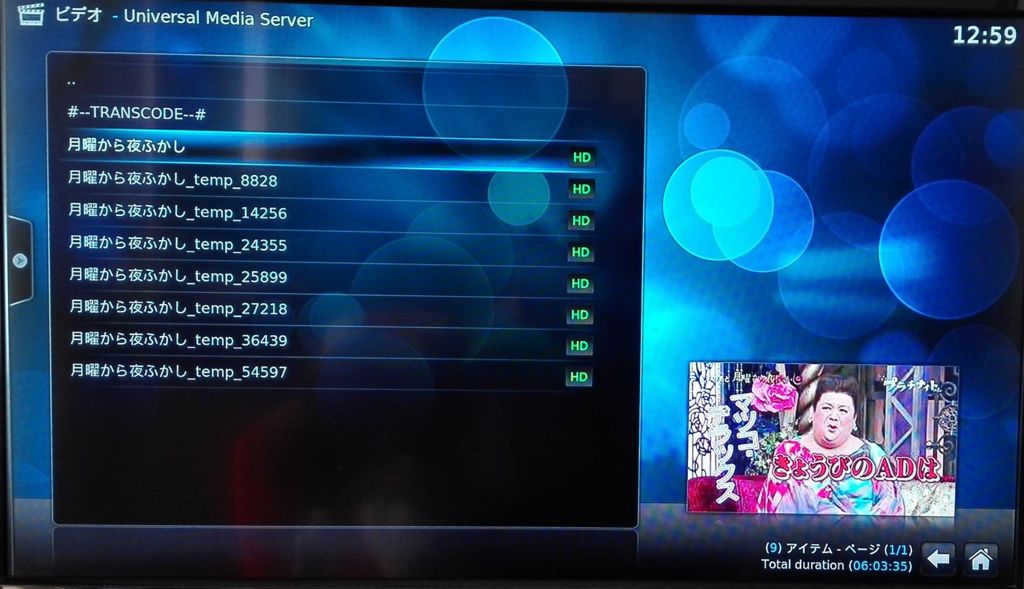
以上で完了です。
リビングのテレビでパソコンの動画を楽しめるようになりました!最高!
この他にも、KodiではAirPlayに対応しているのでiTunesやiPhoneなどからそのまま音楽を飛ばしたり、アドオンを追加することで様々な機能を追加したりもできます。
Kodiを導入することでFire TV Stickがマルチメディアプレイヤーとして活用できるようになるわけです。
4980円でここまで使えるのはまさに神がかってます!
最後に
Fire TV StickにKodiを導入することで、レコーダーやDLNAに対応してないテレビでも一気に便利になるのでオススメです。動作もそこまで重くないですし。
が、あくまで自己責任にてお願いします。一応公式対応ではないものなので…
おわり





コメント
そんな面倒なことしなくても、Fire TVからVLCインストールするだけで、
同一LAN内の共有フォルダの動画を自由に見ることが出来ますよ。
無線も要りませんし。
たなかさん
コメントありがとうございます。
確かに、NASの動画再生目的のみならVLCの方が手軽かと思います。
個人的には
・UIがちょっと不便(ファイル名が長いと省略されてしまう)
・リモコンの【再生/一時停止】ボタンがVLCに割り当てられるので、通常のプライムビデオ視聴時に押すとVLCが起動してしまう
以上の点が気になってしまってアンインストールしてしまいましたね…