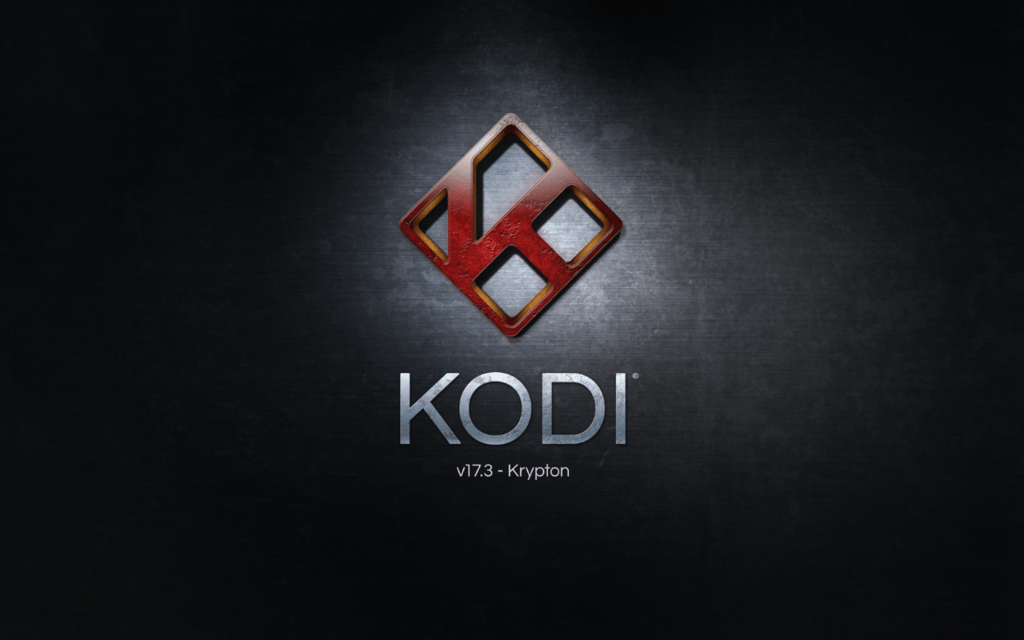先日、発売日に購入してレビューも書いた「Fire HD 8」なんですが、サイズ感が絶妙、ラフに扱える素材感、わりとサクサクと、いい感じでかなり気に入っています。
【2017年モデル】Amazon新型「Fire HD 8」レビュー。Fire 7や旧モデルとの違いも比較! – ビルメンデス
我が家ではTV番組録画の為にメインのPCにTVチューナーを増設しており、
そこから録画→自動CMカット→自動エンコードとできるように環境を構築しています。
TVtest + EDCBと書けば分かる人にはわかるでしょうねw
メインPCにはUniversal Media Serverを入れてあり、電源が入っていればそのままDLNAサーバーにもなるので、録画した番組はリビングにあるPS4やFire TV Stickで再生して楽しんでいます。
Amazon fireTV stickにkodiをインストールして、PC内の動画をリビングのテレビで見よう!(fireTV stickを無料でDLNAクライアントとして使う方法) – ビルメンデス
と、こんな環境なので、購入したFire HD 8でも録画した番組を楽しめるようにしておけばもはや無敵!と考え、Fire HD 8もDLNAクライアントとして活用できるようマルチメディアプレイヤーである「Kodi」を導入しました。
Kodiってなんやねん、って話は割愛しますが、とにかく再生できる拡張子が多く重宝するんですよね。
類似だとVLCなどもありますが、ファイル名が長いと省略されてしまう等、UIがちょっとイマイチなので個人的には微妙。そんなわけでKodiを導入しています。
Kodi v17.3 を日本語化する
Fire TV Stickでは回りくどいインストールしかできないKodiですが、Fire HD 8の場合はGoogle Playストアさえ使えるようにしておけば、そのままインストールできます。
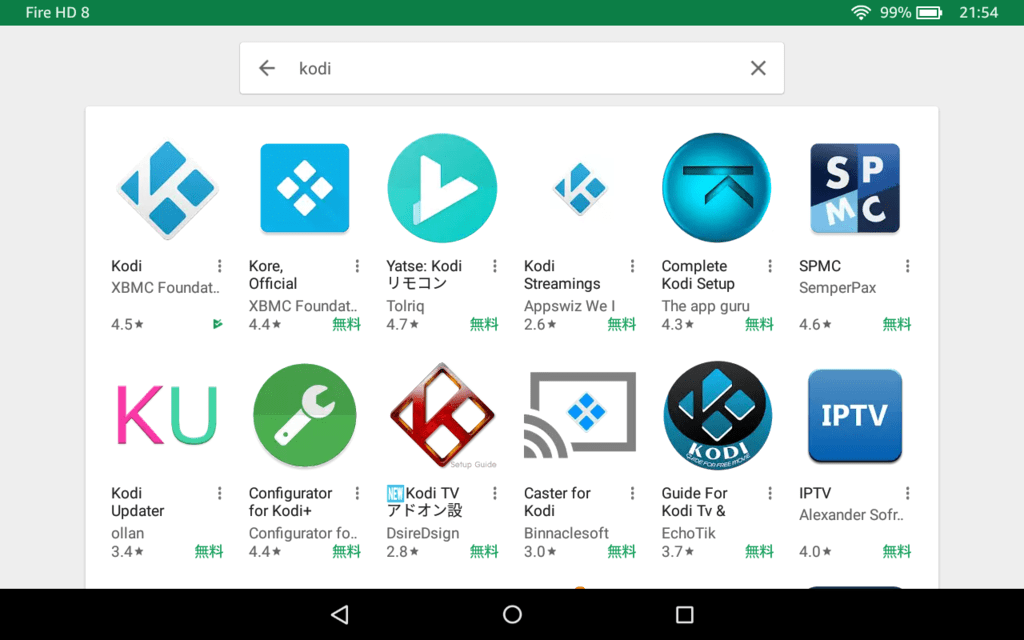
Playストアのインストールは非公式ですので自己責任です。念のため。
root取得不要で簡単にFireタブレットでGoogle Playを動かす方法
昨年Fire TV StickにKodiを導入してから1年半ほど経過しましたが、当時v15だったバージョンが気がつけばv17になっていました。(2017年6月現在はv17.3)
UIが結構変わっていたので少し日本語化に悩みましたが、基本は一緒です。
一応やり方を紹介します。
1.メニュー上部の【歯車マーク】を選択
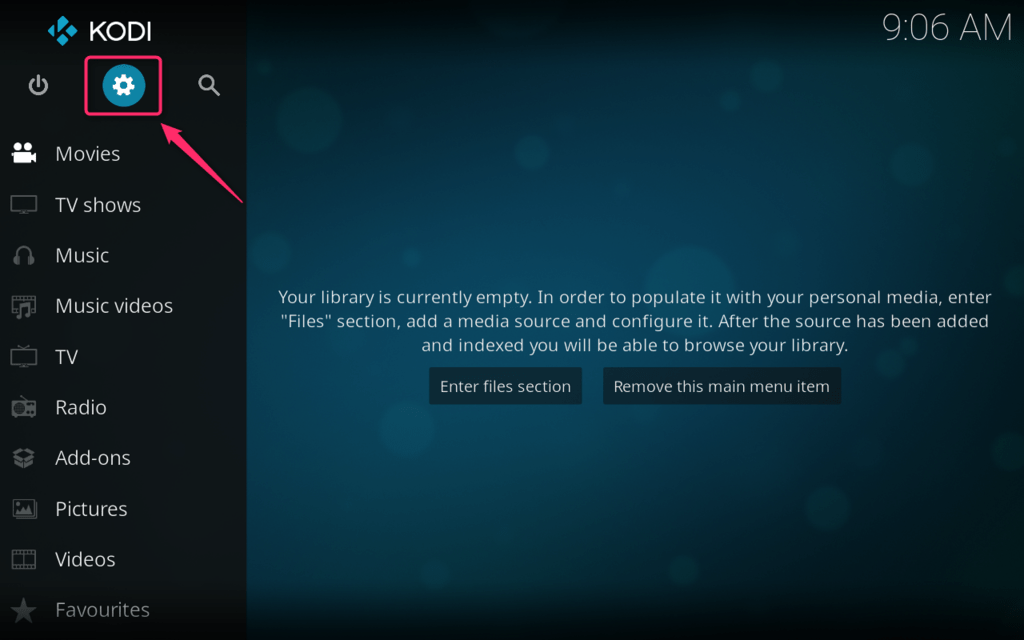
2.【Interface settings】を選択
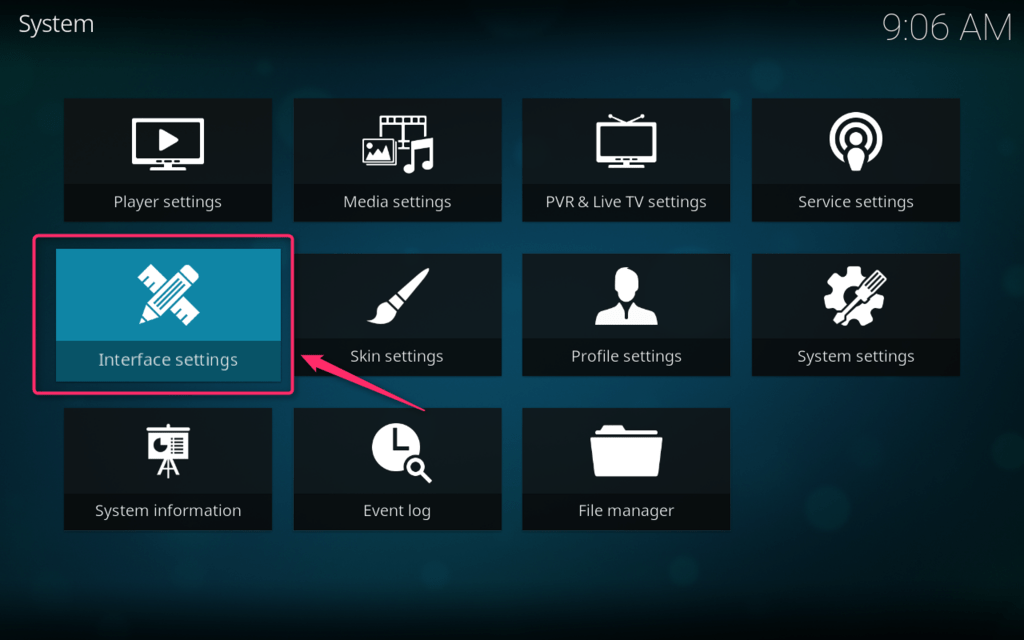
3.【Skin】タブの【Fonts】を選択
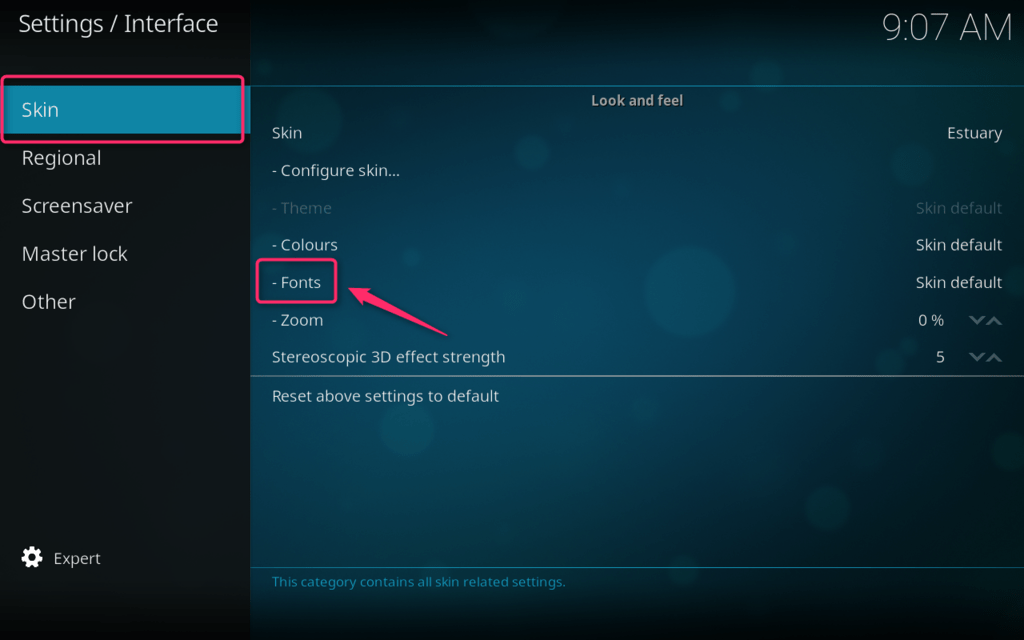
4.Skin defaultから【Arial based】に変更する
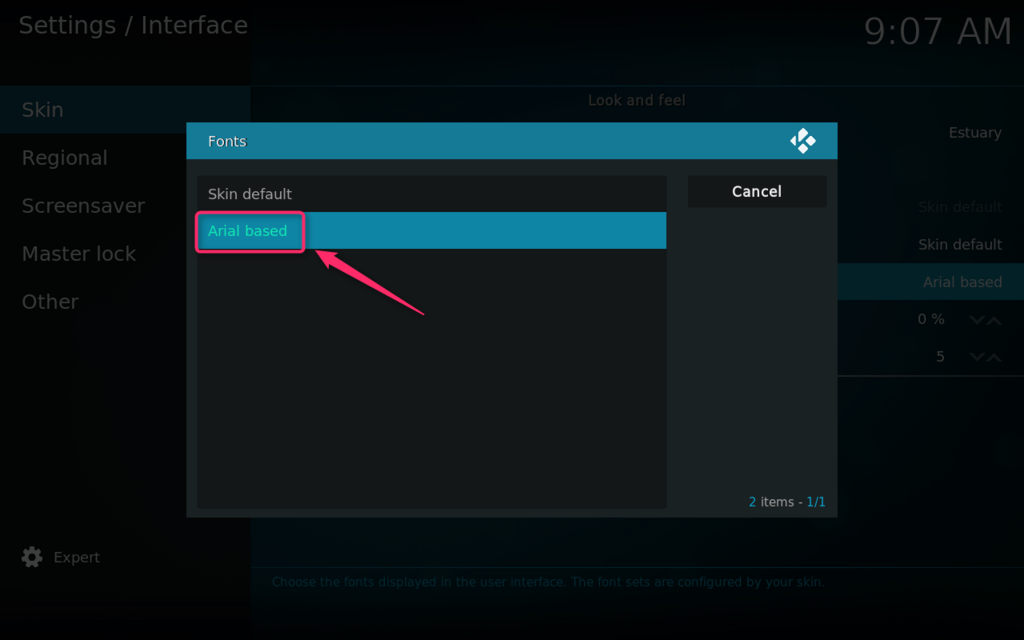
この工程をやらないと、日本語ファイルが文字化けしてしまいます。
5.【Regional】タブの【Language】を選択
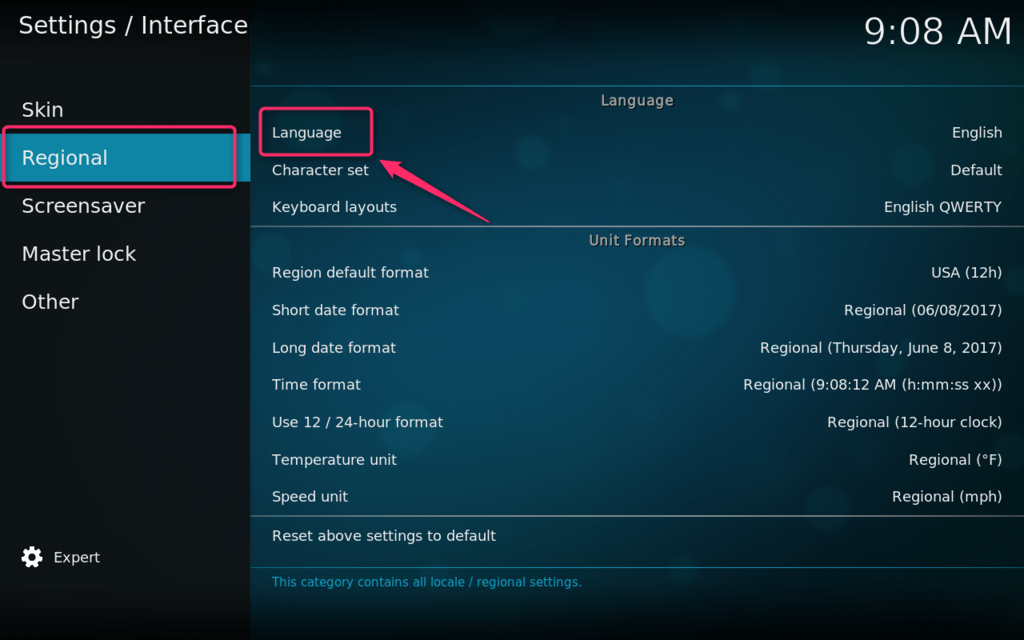
6.【Jananese】を選択
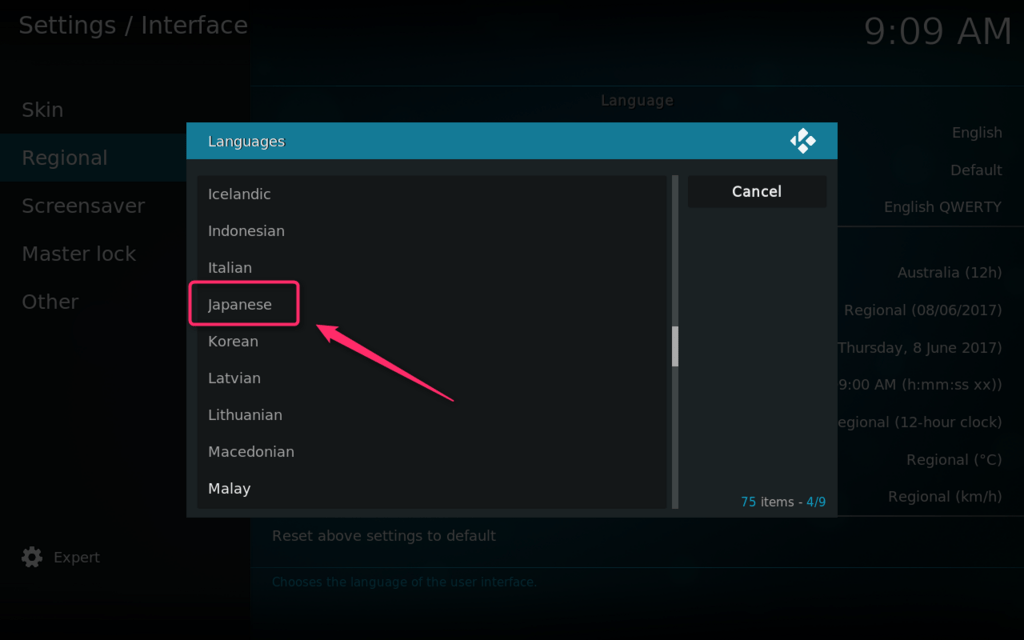
これでKodi v17の日本語化は完了です。
Universal Media Serverにアクセスする
日本語化してしまえば誰でもできるかと思いますが、一応DLNAサーバーにアクセスする方法も載せておきます。
1.メニューから【ムービー】→【ファイルセクションに入る】
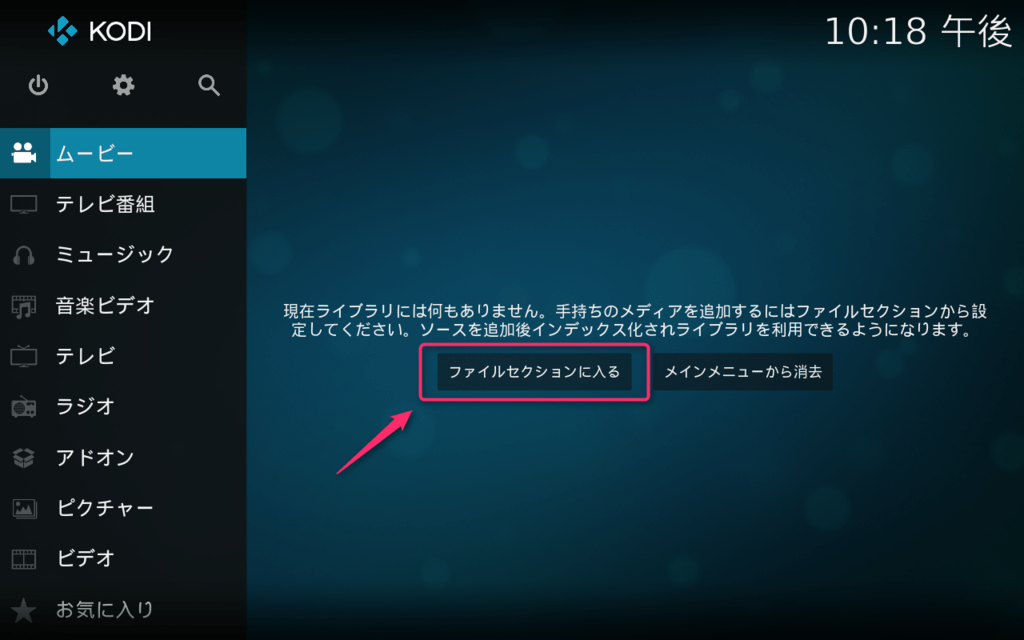
2.【ビデオの追加…】を選択
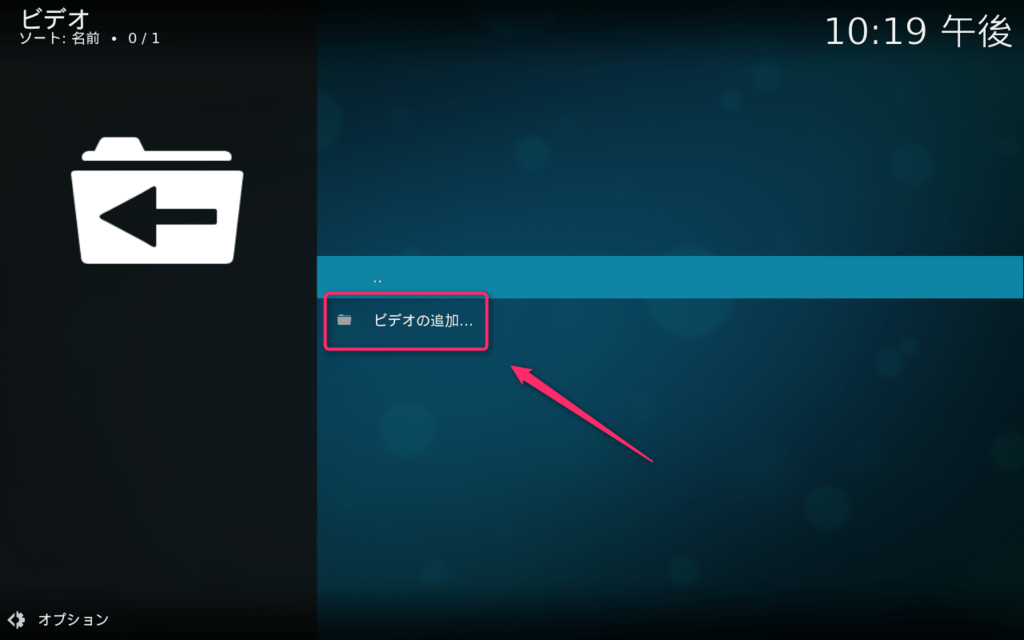
3.【参照】を選択
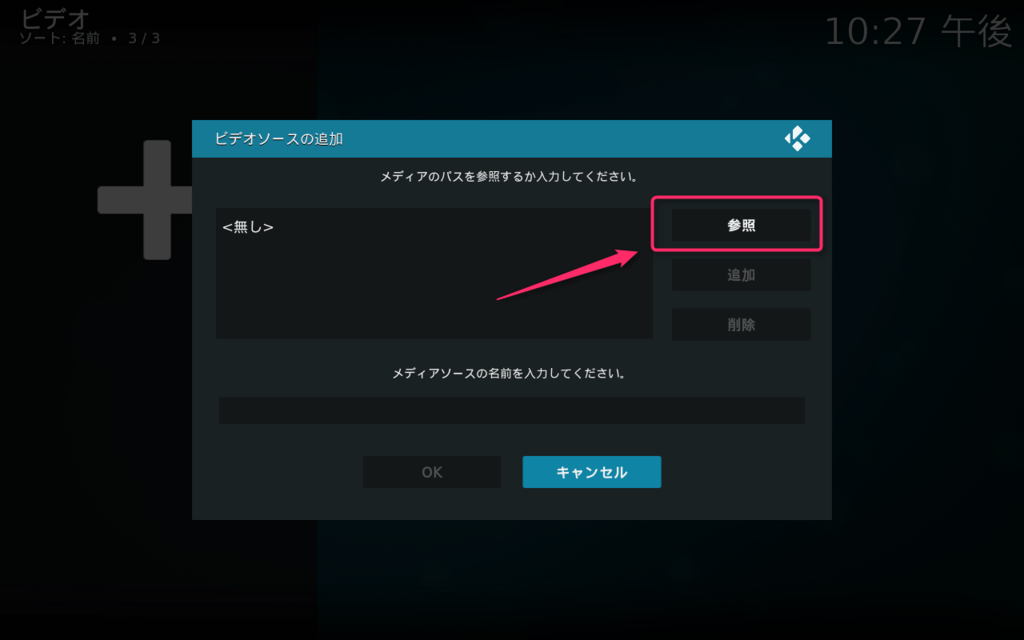
4.【UPnP デバイス】を選択
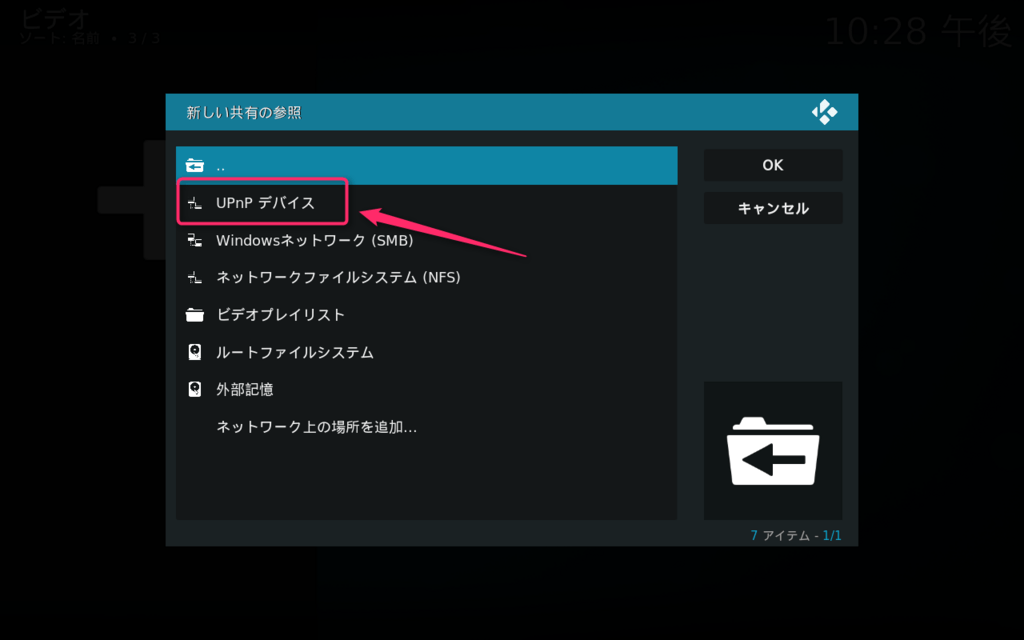
5.【Universal Media Server】を選択
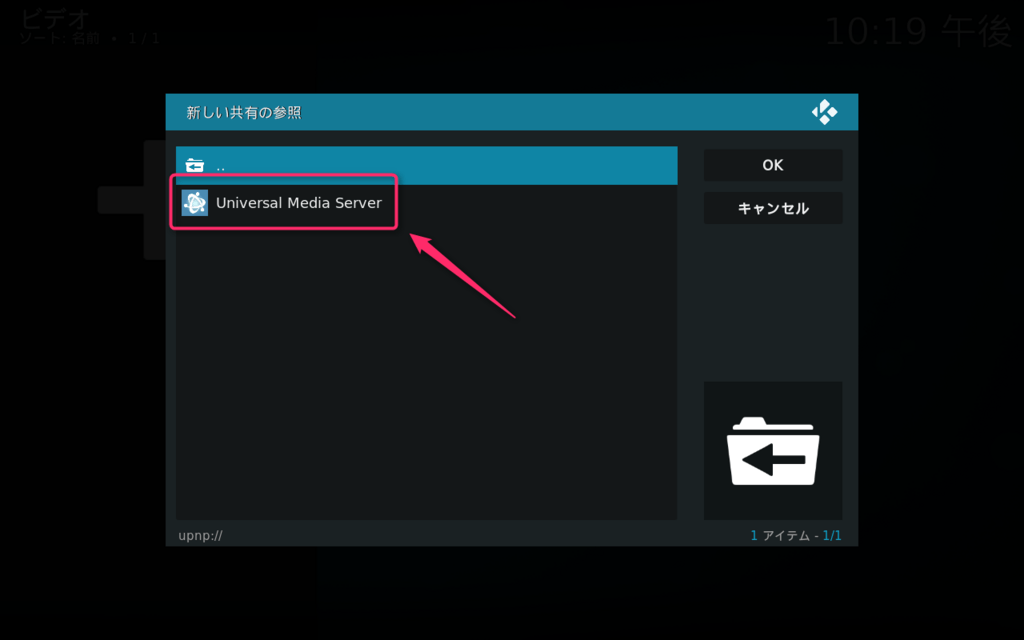
6.動画ファイルの入っているフォルダ(この場合は【エンコードデータ】)を選択→【OK】を選択
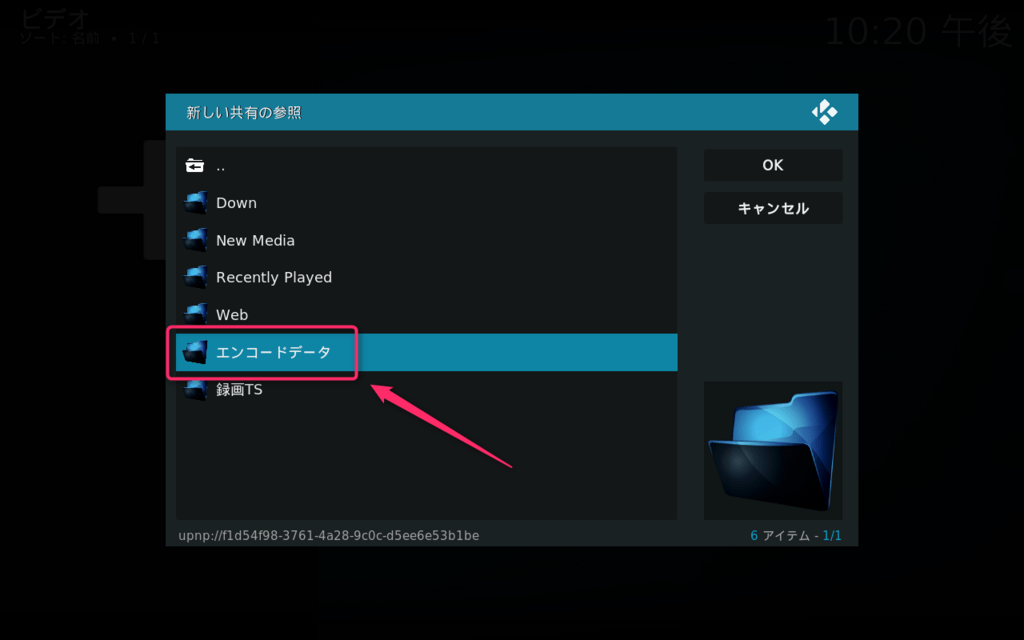
7.名称を付けて【OK】を選択
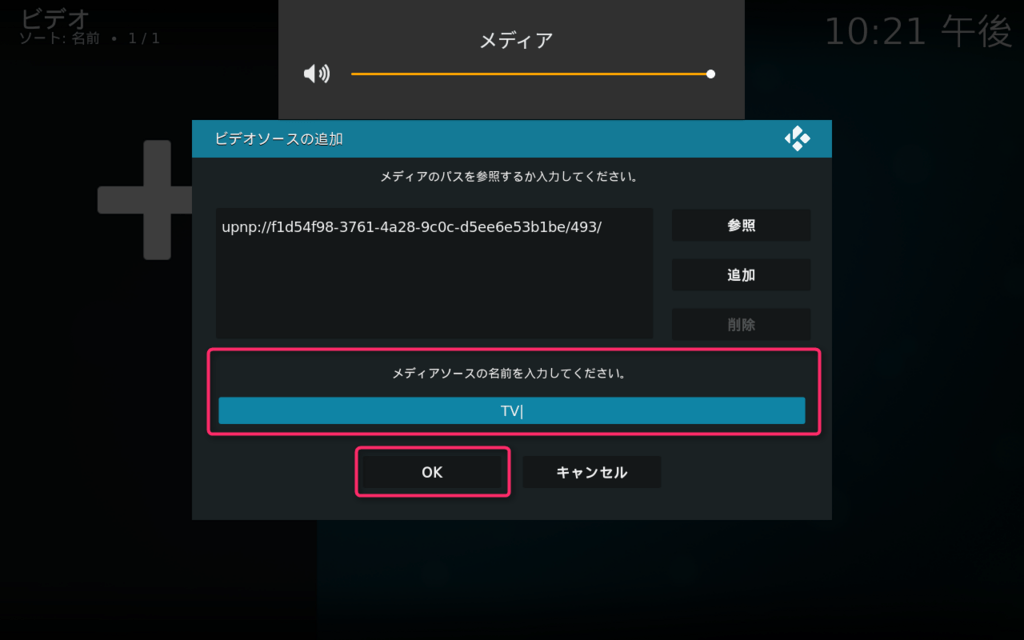
これでUniversal Media Serverへ登録したデータへアクセスできるようになります。
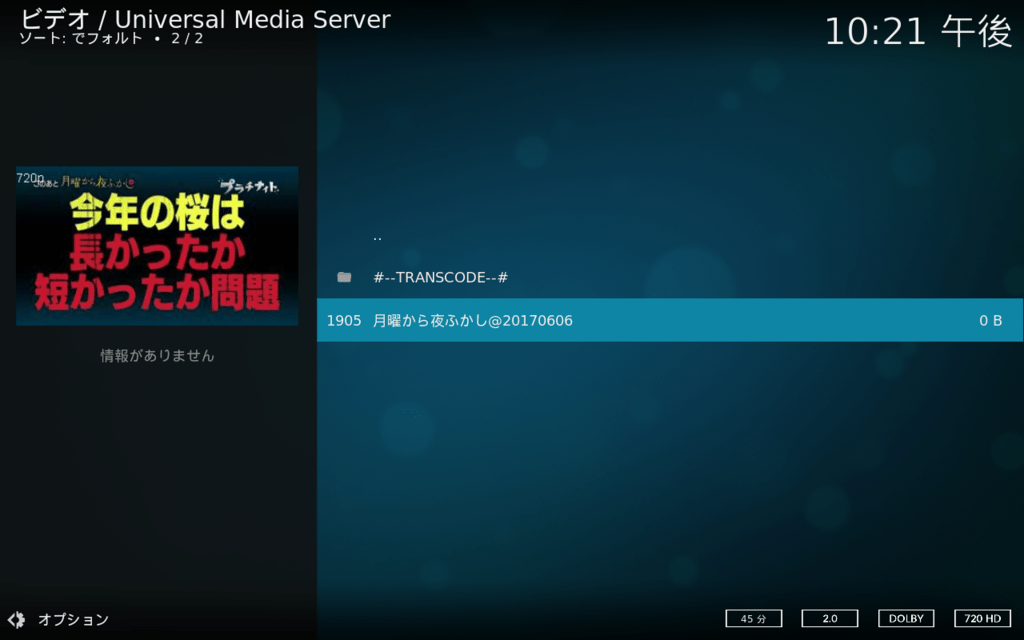
タブレットアームで更に快適に
こちらのツイートをご覧ください。
また1つダメ人間への階段を登ってしまった… pic.twitter.com/FWkKhfMWve
— yamapi (@yamapi33) 2017年6月9日
そう、導入したら本格的にヤバいな…と思っていたタブレットアームを遂に購入してしまいました…w
似たような商品が大量にあるんですが、今回購入した「N-hilfe(エヌヒルフェ)」はレビュー評価も比較的高かったのが決め手になりました.
今のところ目立った不備もなく満足しています。
Fire HD 8だけでなく、10.6インチまでのサイズであれば使えるようです。
ニンテンドーSwitchを挟めば寝ながらゲームもできますし、本格的にダメになってしまいそうな予感…w

挟んだ状態でタップすると揺れるので、電子書籍を読むならBluetoothのマウスかキーボードなどがあったほうが良さそうですね。
最後に
Kodiの導入で、本格的に使える子になった「Fire HD 8」。
これが7,980円は本当に満足度が高くいい買い物したなぁ…と実感しています。
おわり